Cara Mount File Image Iso Menggunakan Power ISO. Cara mudah untuk
mengakses fole ISO di virtual drive Anda. Mau tahu caranya? Yuk kita
simak!
Bagi anda pemilik netbook sudah tentu gadget Anda ini tidak
dilengkapi dengan DVDrom sehingga diperlukanlah software pembuat file
image dari CD atau DVD. Sehingga Anda ‘seolah-olah’ memiliki CDROM atau
DVDROM. Hal ini sangat mungkin karena kita dapat membuat virtual drive.
Salah satu software yang sering digunakan oleh pengguna komputer untuk
membuat virtual drive adalah Power ISO.
Dalam website resminya power ISO menyatakan
bahwa power ISO adalah software tool yang powerfull untuk mengolah file
CD atau DVD / BD image, yang memungkinkan Anda untuk membuka,
mengekstrak, membakar, membuat, mengedit, kompres, mengenkripsi, split
dan mengkonversi file ISO, dan mengakses file ISO menggunakan virtual
drive internal. Software ini memiliki kemampuan memproses hampir semua
file image CD atau DVD termasuk file berekstensi ISO dan file BIN.
PowerISO menyediakan solusi all-in-one untuk file image Anda.
Spesifikasi minimal netbook atau komputer untuk dapat menjalankan software ini adalah sebagai berikut :
- Windows 98 / Window Me / Windows 2000 / Windows XP / Windows 2003 / Windows Vista / Windows 7
-
Prosessor Intel Pentium 166MHz.
-
Memori yang dibutuhkan 64MB.
-
Tidak kurang dari 10MB untuk hardisknya
- Nah, bagaimanakah cara untuk mengakses sebuah file dengan ekstensi
ISO menggunakan power ISO software? Berikut ini adalah tutorial yang
bisa Anda ikuti yaitu Cara Mount File Image Iso Menggunakan Power ISO. 1. Klik kanan pada file berekstensi ISO Anda.
2. Setelah muncul menu silakan pilih POWERISO
3. Akan muncul menu lagi pilih set number of drives
4. Pilih berapa drive yang Anda inginkan, misalnya dalam tutorial kali ini satu drive saja. Maka, pilih 1 drives.
5. Secara otomatis pada windows eksplorer Anda akan muncul drive baru, misal dalam tutorial ini muncul drive G: 6. Selanjutnya klik kanan lagi file ISO Anda. 7. Pilih PowerISO, kemudian klik Mount Image To Drive [G:] <no media> (sekedar contoh, karena bisa saja drive Anda memiliki nama lainnya, misal drive H: atau sebagainya) 8. Cek windows eksplorer, kini drive G: Anda telah terisi oleh isi file image ISO yang Anda inginkan. Demikianlah Tips Trik Komputer tentang Cara Mount File Image Iso Menggunakan Power ISO semoga membantu Anda. Terimakasih atas kunjungan Anda, semoga menjadikan belajar komputer online kita bermanfaat
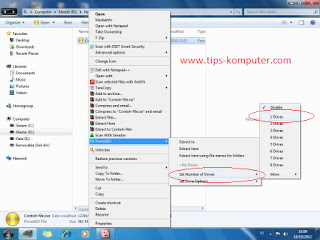













0 komentar:
Posting Komentar